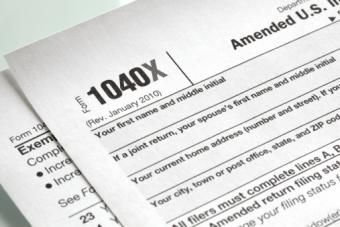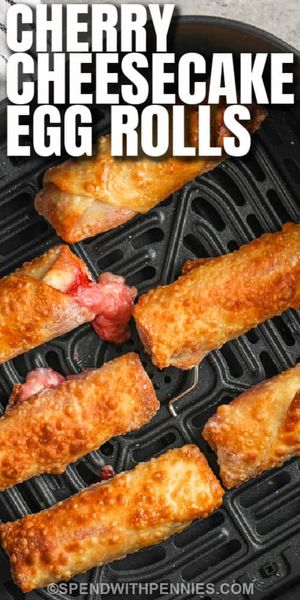Creieu que teniu aquesta foto perfecta, però quan la pengeu a l’ordinador o mireu una mica més el telèfon, us adoneu que és borrosa. Afortunadament, podeu fer moltes coses per desar la foto borrosa i fer-la fantàstica.
Solució de tirs borrosos a l'ordinador

Gràcies als avenços tecnològics, no cal esborrar una imatge de la càmera digital només perquè està fora de focus. La majoria de les fotos borroses es poden arreglar amb l'ajut d'un programari d'edició de fotos. No heu de ser capritxosos d’ordinador per editar fotografies, tot i que heu de tenir certa experiència navegant per llocs web.
com utilitzar l’engranatge dels vehicles automàticsArticles relacionats
- Top 5 de programes d'edició de fotos
- Fotografia d'imatges nostàlgiques
- Com fer bones fotografies en blanc i negre
A més, cal ser capaç de practicar la moderació a l’hora d’afinar els trets. A causa de la tecnologia implicada en l’edició d’imatges, és molt fàcil editar una fotografia en excés. En fer-ho, les fotos extremadament pixilades seran molt més atractives que les versions borroses originals.
Recordeu, si esteu filmant una escena on la difuminació pot ser un problema, utilitzeu la configuració del format RAW a la càmera en lloc de JPEG. En fer-ho, la càmera conservarà tots els detalls capturats originalment i tindreu més control a l’hora d’editar.
Adobe Lightroom
Adobe Lightroom, que forma part del Núvol creatiu suite que té una estimació 21 milions d’usuaris el 2017, és, amb diferència, un dels programes d’edició de fotos més populars. Facilita la fixació del desenfocament en les preses digitals. Aquí teniu el procés bàsic:
- Obriu la foto al mòdul Desenvolupa.
- Al tauler de detalls, localitzeu el control lliscant de nitidesa. Moveu-lo cap a la dreta per afinar la imatge.
- Podeu ajustar els control lliscants de radi i detall fins que us agradin els resultats. Aquests poden variar segons la imatge que estigueu esmolant, per la qual cosa és una bona idea experimentar fins que us agradi el vostre tret.
- Exporteu la foto o utilitzeu Lightroom per publicar-la a les xarxes socials.
També podeu ajustar la nitidesa d’una part específica d’una foto mitjançant l’eina pinzell. Simplement pinteu la nitidesa només allà on vulgueu per evitar una nitidesa excessiva del fons o d'altres elements del pla.
Adobe Photoshop
Adobe Photoshop també forma part de Creative Cloud i és un dels programes d’edició de fotos més populars disponibles. Els passos següents us ajudaran a afinar els vostres trets en poc temps:
- Obriu la foto a Photoshop.
- Cerqueu el menú 'Afina' a la llista desplegable 'Filtre'. Hi ha algunes eines d’afilat diferents, cadascuna amb les seves característiques. Tanmateix, si la vostra foto està lleugerament desenfocada, primer heu de començar amb la imatge nítida estàndard. Feu-hi clic i el menú desapareixerà. La vostra imatge serà una mica més nítida.
- Si la vostra foto requereix una nitidesa addicional, feu clic a 'Millora més'.
- Quan estigueu satisfets amb la vostra imatge, exporteu-la o deseu-la.
Notareu que en realitat hi ha diverses eines per afinar a Photoshop. Si coneixeu la causa del desenfocament de la imatge, com ara la sacsejada de la càmera, podeu utilitzar l'eina adequada per solucionar-la. També podeu experimentar amb diferents eines fins que la vostra imatge sembli prou nítida per al vostre gust.
Nik Sharpener Pro
Col·lecció Nik és un conjunt de programes d’edició de fotos que funcionen com a connectors amb Adobe Lightroom i Photoshop. També els podeu utilitzar com a editors independents. Un d’ells és Sharpener Pro 3. A continuació s’explica com fer-lo servir:
- Feu les modificacions bàsiques de la vostra imatge i obriu-la a Sharpener Pro 3 - Output Sharpener.
- A la dreta, a Neteja creativa, veureu quatre barres lliscants: Força de neteja de sortida, Estructura, Contrast local i Enfocament. Cadascun aguditza la vostra imatge d'una manera lleugerament diferent, de manera que voldreu experimentar per veure què us funciona.
- Arrossegueu un control lliscant cap a la dreta per fer la imatge més nítida. Notareu que la qualitat de la imatge es degradarà en fer-ho, així que experimenteu per trobar l’equilibri adequat.
- Feu clic a Desa quan hàgiu acabat.
També podeu afinar selectivament determinats punts de la imatge amb punts de control i podeu triar determinats colors per afinar-los.
Focus Magic
El programari d’edició de fotos, com Photoshop, és més adequat per editar fotografies amb desenfocaments lleus a moderats. Si el vostre tret està molt desenfocat, us recomanem que utilitzeu Focus Magic . Aquest programa està dissenyat per solucionar fotografies digitals extremadament borroses. Segons els seus dissenyadors, Focus Magic utilitza una tecnologia avançada de desconvolució de la força forense per eliminar el desenfocament i recuperar els detalls perduts. De manera similar a Photoshop, Focus Magic us permet previsualitzar la imatge editada i comparar-la amb l’original, de manera que pugueu canviar la direcció del desenfocament o augmentar o disminuir la distància.
- Importeu la vostra imatge.
- Només cal que introduïu un valor al quadre de text de la distància de desenfocament i que ajusteu en conseqüència. També podeu manipular altres camps que calgui ajustar.
- Quan estigueu satisfet amb la previsualització, feu clic a 'D'acord' i, a continuació, espereu mentre es renderitzi i es posi més nítida la foto digital.
Fotos per a Mac
Fotografies és un programa que s'inclou a tots els ordinadors Mac i, si sou un fotògraf casual, és probable que tot el que necessiteu per arreglar els vostres tirs borrosos. A continuació s’explica com fer-ho:
- Feu doble clic per obrir la imatge a Fotos i, a continuació, feu clic al botó Edita.
- Feu clic al botó Ajusta. A Ajustos, feu clic a Afegeix i seleccioneu Afina. Veureu tres barres lliscants: Intensitat, Vores i Falloff.
- Arrossegueu el botó lliscant Intensitat cap a la dreta per afinar la imatge i ajusteu els botons lliscants Edges i Falloff per obtenir l’efecte de nitidesa que teniu present.
- Quan hàgiu acabat, deseu la imatge.
Fotos de Windows 10
El Fotos de Windows 10 L'aplicació és una altra opció de programari inclosa que us ajudarà a realitzar una nitidesa bàsica de la vostra imatge. A continuació s’explica com es pot utilitzar:
quant costa una bossa Kate Spade
- Obre la foto.
- Feu clic a Edita i seleccioneu Millora. Això us proporciona una gran quantitat d’opcions de correcció d’un sol clic que podeu utilitzar per millorar el vostre tret.
- Deseu la vostra foto.
Millorar les fotos al telèfon o a la tauleta

Hi ha moltes aplicacions per a mòbils fantàstiques que us poden ajudar a editar les vostres fotos, i algunes destaquen per fer fotografies borroses. Si voleu fer fotos amb el telèfon o editar les fotos DSLR sobre la marxa amb una tauleta o un telèfon, proveu-ne un.
VSCO
Business Week Daily enumerat VSCO com una de les millors aplicacions d’edició de fotografies disponibles, i és una opció fantàstica si necessiteu millorar la vostra trajectòria. Està disponible per a Android i iPhone. A continuació s’explica com podeu utilitzar-lo per solucionar la imatge borrosa:
- Importeu la foto a VSCO.
- Aneu a la vista Studio i seleccioneu la icona del control lliscant.
- A prop de la part inferior de la pantalla, trieu la fletxa cap amunt. A partir d’aquí, seleccioneu el menú lliscant. Això us permet triar l'eina específica que voleu utilitzar.
- Seleccioneu l'eina de nitidesa, que sembla un triangle obert. Això obre el control lliscant per obtenir nitidesa.
- Ajusteu la nitidesa al vostre gust i deseu la imatge.
Snapseed
Una altra popular aplicació d’edició de fotos que també apareixia a la llista Business Week Daily, Snapseed també és una bona opció per solucionar fotografies borroses en un dispositiu mòbil. Està disponible per iPhone i Android . A continuació s’explica com fer-ho funcionar:
- Obriu la vostra foto a Snapseed.
- Seleccioneu l'eina Detalls i seleccioneu Netejar.
- Feu lliscar el dit cap a la dreta per augmentar la nitidesa de la imatge i cap a l'esquerra per disminuir-la.
- Quan estigueu satisfets amb la imatge, deseu-la.
Tres Hacks d’edició ràpida per solucionar el desenfocament
Independentment del programa d’edició que utilitzeu, la nitidesa d’una foto no és l’única manera de solucionar el desenfocament. Com que la nitidesa pot ser destructiva per a la vostra imatge, és útil conèixer alguns trucs més. Podeu amagar el desenfocament i fer que les vostres fotos semblin més nítides amb aquests trucs d’edició digital. Proveu-los en qualsevol cosa, des de fotografies del telèfon fins a fotos DSLR:
Amplifiqueu la claredat
La claredat és diferent a la nitidesa. Augmenta el contrast en els tons mitjans de la imatge, no en les parts molt fosques o molt clares. Això proporciona un efecte de nitidesa sense tants riscos d’halos o pixil·lacions. En alguns programes, la claredat es coneix com a 'estructura'.
Augmenteu el contrast
La diferència entre les porcions clares i fosques d’una foto és el contrast. Quan es mira una imatge, la gent tendeix a notar el contrast i la llegeix com a nitidesa. Això vol dir que quan teniu una imatge borrosa, podeu dissimular una mica d’aquesta difuminació augmentant el contrast. Experimenteu amb diferents nivells per veure què us agrada.
Converteix a blanc i negre
De manera similar a la punta de contrast anterior, convertir una imatge en blanc i negre també pot ajudar a enganyar l’ull perquè el llegeixi com més nítid. Recordeu que, però, haureu de fer alguna cosa més que eliminar el color de la imatge. Afegiu contrast per fer que la imatge aparegui realment o utilitzeu el filtre en blanc i negre preferit.
Evitant el desenfocament
Idealment, és una bona idea mirar la vostra imatge i determinar què va causar el desenfocament. Va ser una velocitat d'obturació massa lenta perquè es produís el moviment? Hi va haver sacsejades de càmera? T’enyoraves el focus quan el disparaves? D’aquesta manera, podeu fer que la imatge borrosa sembli el millor possible, però també aprendre’n. Aquest procés significa menys fotos borroses en el futur.